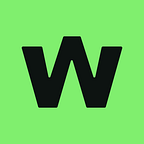Private Beta: Learn about our wallet via testing and earn a valuable NFT Vigvam Pro
We are developing the most convenient web 3.0 wallet, and we are ready to share the first release with our community.
We invite you to participate in our private Beta testing event and get a chance to earn the NFT Vigvam Pro, which give access to advanced(PRO) mode in extra wallet features: multi-signature functionality, portfolio management, token rebalance, etc.
From this article, you will learn more about this NFT: participation rules, the number of distributed NFTs, how to increase the chances of getting this reward, etc.
This article described test cases that users should perform in the Vigvam wallet. All bugs and your thoughts about Vigvam usage should be submitted via the Beta Testing Form. We evaluate all responses from submitted forms by following the rules in this article.
Important information that you should know before testing
- Participation is allowed only for users who have a welcome promo code.
- We strongly advise using only testnet tokens for Ethereum, Avalanche, and Polygon networks. You can easily get them via built-in testnet faucets in our wallet.
- You should follow the proposed testing flow below to understand Vigvam functionality better.
- You may split your testing experience into two sections: wallet functionality and Vigvam dApp interactions. We have tutorials for both sections below.
- Vigvam can connect to the websites(dApps) also using the “Connect to Metamask” button. If you have both apps, you will see two windows asking you to connect: one from MetaMask and one from Vigvam. The application that will be connected first to the website. The second window, the application which we are NOT connecting to, should be closed. Read how it works here.
- Read information about rewards and participation rules in this article.
- All feedback must be sent via the Beta Testing Form.
- To get the latest updates, don’t forget to join our Telegram and Twitter.
The Vigvam Testing flow: wallet functionality
- Install a wallet and insert your beta test promo code
2) Create a new wallet using a Secret Phrase
3) Generate a new Secret Phrase
- You can choose the length of the seed phrase: 12 or 24 words.
- Make a backup copy of this phrase.
- Click the Copy button and put it in a safe place (for instance, add it to your password manager).
- Or click the eye icon 👁, and write down word by word while keeping the sequence.
- You even can download the text file that contains your secret phrase.
- After backup — click the “Continue button”.
4) Verify the created Secret Phrase
5) Finish wallet creation
- Setup a password by following recommendations.
- Accept the Terms of Usage.
6) Congratulations! Your Vigvam is ready to use! Enjoy the most convenient crypto wallet for Web3:)
7) Let’s dive into wallet implementation. First of all, check the Lock and Unlock functionality.
- At the top-right corner, you can see the Lock button with your profile avatar. Click on it to Lock the Vigvam. When the wallet is locked, all requests for wallet approvals will be removed.
- Now unlock it 🙃 using the password created during the wallet setup.
8) Let’s change the profile name and avatar
- Navigate to the Settings page through the navigation bar.
- Select the Profile settings tab.
- You can edit your profile name and change the password here.
- To change your profile avatar, click the “Regenerate” button whenever you want. When you are ready, click the Save button. The name changing works the same way.
9) Let’s create a new wallet
- Navigate to the Overview (main) page.
- Click the blank card located at the end of the wallets list.
10) Let’s add another wallet using the already created Secret Phrase
- You will be notified that you already have a Secret Phrase and wallets that belong to it. It means that you don’t need to create another Secret Phrase.
- Click the “Add New” button to create a new wallet using the same Secret Phrase.
11) Finish wallet adding
- We want to create one wallet, so click the Continue button.
- Here, you can verify which wallets will be added.
- You can change a wallet name.
- Preview the wallet address and current balance (which is needed if you import wallets).
- Click the Continue button.
- Woo-hoo, the second wallet was created.
- You can change the currently selected wallet by clicking on it.
12) Let’s switch the network
- Click the dropdown with the selected network (by default — Ethereum) in the Vigvam header.
- Choose Avalanche Testnet Fujii. Type Aval… in the search line or find it in the list.
- Now, all your tokens and balances are related to this network.
13) Top up your wallet with testnet tokens
- Go to the Receive page and click the Faucet tab.
- Copy your currently selected wallet’s address.
- Click the first link in the “Faucets” tab. The faucet will be opened in a new tab of your browser.
- Paste copied wallet address into the field.
- Click the Request AVAX button.
- Close this tab and navigate to Vigvam after your action has succeeded.
- In a while, you will see that testnet AVAX tokens were received, and the transaction will be shown in the opened tab.
14) Let’s transfer Avalanche tokens to Wallet 1
- Navigate to the Transfer page through the navigation bar and then to the Asset tab, which is selected by default.
- Click the Recipient field. You can type any address here. Also, if you want to transfer to your wallets or one of the addresses in your contacts — select it from the dropdown list under the field.
- Let’s transfer to our Wallet 1.
- Enter an amount into the Amount field.
- Preview the “Average Fee” and click the Transfer button.
- That’s all, transfer created.
15) Approve your very first transaction with Vigvam
- After creating the transfer transaction in the previous step, Vigvam prompts a pop-up to approve it.
- In this pop-up, you can preview details of the transaction itself. You can also change the network fee.
- Let’s change the network Fee to ASAP.
- Click the Network Fee card to navigate the Fee tab, then click the ASAP card.
- After that, navigate to the Details tab to double-check the transaction details.
- Approve the transaction by clicking the Approve button.
- Transaction submitted to the blockchain.
- After confirming the transaction, you can see it in your Token transaction list.
- Click the Wallet 1 card to see that the tokens were received.
16) Let’s explore Web3 applications
- Now, it is time to connect our wallet to the Decentralized application.
- Open a new page in your browser and paste the following link.
- Find the Connect to a wallet button, which is usually located on the right-top corner of the page
- Click the button, then select MetaMask from the connection options list.
- Yes, Vigvam is compatible with Connect to MetaMask. It’s a safe and quick way to enjoy all Vigvam benefits.
- A pop-up window with the connection will appear.
- You can select as many of your wallets as you need to connect to the dApp. Now we are going to connect the Wallet 1 wallet.
- Click the “Connect” button.
17) Let’s swap Avalanche tokens to RIP
- Click the “Select a token” dropdown.
- Select RIP Token from the list.
- Enter 0.1 to the From input field.
- Then click the Swap Anyway button.
- Click the Swap Anyway button again and the OK button in the opened browser alert.
- Approve the transaction. Click the Approve button.
- In a while, you will see a notification that the transaction has been successfully completed and your tokens have been exchanged.
18) Let’s explore our activity in Vigvam
- Find the Vigvam icon in the browser toolbar.
- If you don’t see it, click the Extensions icon.
- Find Vigvam in the list and pin it.
- Click the Vigvam icon in the browser toolbar.
- You can see the extension pop-up of Vigvam now. Here you can see the most basic information, change network, wallet, etc. Also, you can check the connection status of the currently selected wallet with the website that is displayed under the pop-up (the active tab of the browser).
- Click the Activity watch bar (a small bar at the bottom of the pop-up).
- After clicking the full version of the Vigvam app, your activity window will be opened.
- You will be able to see not only transactions but also all kinds of Web3 activity: connection, signing, network adding, etc.
- This list does not include any activity that was not performed with the Vigvam app.
- You can view all your wallet transactions in the Token Activity section.
Optional testing: Ledger
Since you are using an external device, you do not need to worry about your private keys. Only your Ledger device has access to them. Any type of transaction can be made only through it.
- Connect the Ledger Nano device to your computer through the USB cable.
- Click the “Add Wallet” button. You can do it after installing the profile and during the installation phase.
- Choose the Ledger way.
- Click the Auto button. After that, the first 20 wallets will be scanned for positive balance in every main network. If there are no such wallets, it prompts you to add a default (first) wallet.
- Follow the steps Vigvam suggests: unlock the Ledger device, open the Ethereum app, or install it if you haven’t done it yet.
- After completing the scanning procedure, you will be suggested to confirm what exact wallets should be added.
- You can change the wallet name here.
- Click the Continue button to finish.
- Now, you can use this wallet as well as others.
- There is always a notation that it is a wallet from Ledger in its name.
- Every time you need to sign a transaction, Vigvam will also show a window to connect the device and send a signature request to it.
Optional testing: Social Auth
- You can also create wallets using one of the following Social Auth ways: Google, Twitter, Facebook, or Reddit.
- This is an experimental feature that is not working in Firefox yet.
- Click on the social network and select the account you will use to create a wallet.
The Vigvam Testing flow: interactions with dApps.
We prepared two video tutorials on how to interact with Uniswap on Avalanche and Ethereum testnets and https://zk.link/ on the Polygon testnet. You may conduct the same steps or create your own testing flow with these dapps. Don’t forget to share your experience in our form.
How to connect and work with Uniswap and Pangolin via Vigvam
How to connect and work with Zk.link via Vigvam
After conducting these steps, you may find other ways of using Vigvam. If you have any questions, ask them via our Telegram channel.